Introduction
Hi guys!
I’m Craze😎
You might find it challenging when facing issues about the layout overflow and uneven spacing
I was one of them, spending hours organise the layout, and then the layout crashed when you changed devices😢
If you have not encountered problems like this, you are fortunate✌️
Today, I learned about the Expanded widget which you may have seen before.
This widget is just amazing
Anyway, Let’s begin
Purpose + Sample Code
The Expanded widget can be used in a Row, Column, or Flex widget
This is simply because the Expanded widget is used
- To make a child widget take up all the remaining available space
- To distribute space between children widgets dynamically.
Let’s have a look
1: Making a child widget take up all the remaining available space
This is what the Expanded widget looks like
In this code, I did not set any space contribution, so it takes up all the remaining available space as you can see on the image
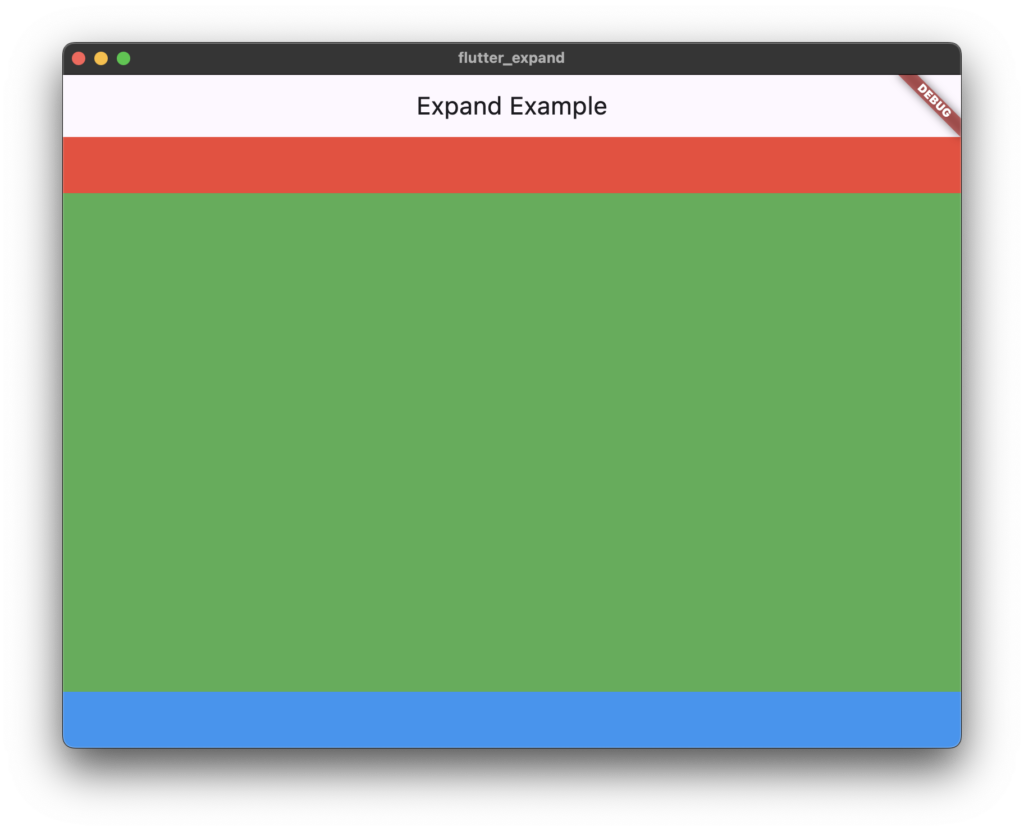
import 'package:flutter/material.dart';
void main() {
runApp(const MyApp());
}
class MyApp extends StatelessWidget {
const MyApp({Key? key}) : super(key: key);
@override
Widget build(BuildContext context) {
return MaterialApp(
home: Scaffold(
appBar: AppBar(title: const Text("Expand Example")),
body: Column(
children: [
Container(
color: Colors.red,
height: 50,
),
Expanded(
child: Container(
color: Colors.green,
),
),
Container(
color: Colors.blue,
height: 50,
),
],
),
),
);
}
}
2: To distribute space between children widgets dynamically.
As the second usage of the Expanded widget, helps distribute space between children widgets dynamically.
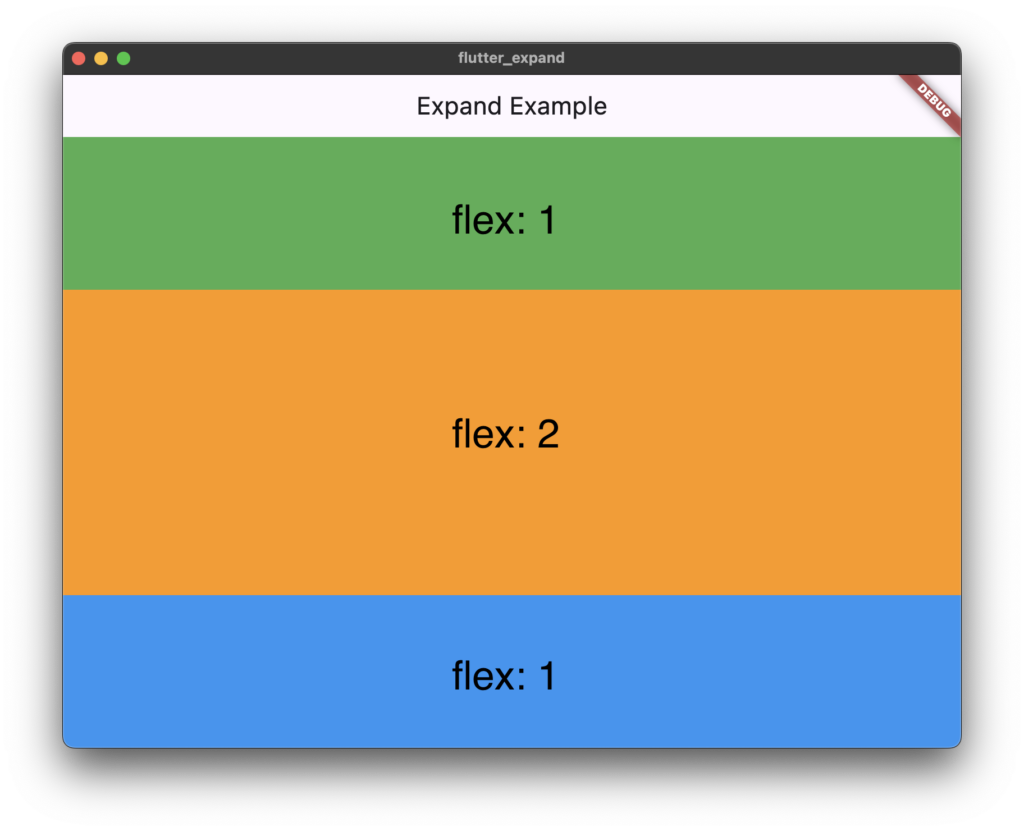
import 'package:flutter/material.dart';
void main() {
runApp(const MyApp());
}
class MyApp extends StatelessWidget {
const MyApp({Key? key}) : super(key: key);
@override
Widget build(BuildContext context) {
return MaterialApp(
home: Scaffold(
appBar: AppBar(title: const Text("Expand Example")),
body: Column(
children: [
Expanded(
flex: 1, // Takes 1 part of available space
child: Container(color: Colors.green),
),
Expanded(
flex: 2, // Takes 2 parts of available space
child: Container(color: Colors.orange),
),
Expanded(
flex: 1, // Takes 2 parts of available space
child: Container(color: Colors.blue),
),
],
),
),
);
}
}
Another Example
Yesterday, I created a password check screen. I added the link, so please check it as well😄
This time, I enhanced my password check screen by using the Expanded widget.
I explained the steps to validate the password in the previous blog, so if you want to see it, check it
In this article, I just show the parts of the code, which include the Expanded widget.
This is the final form
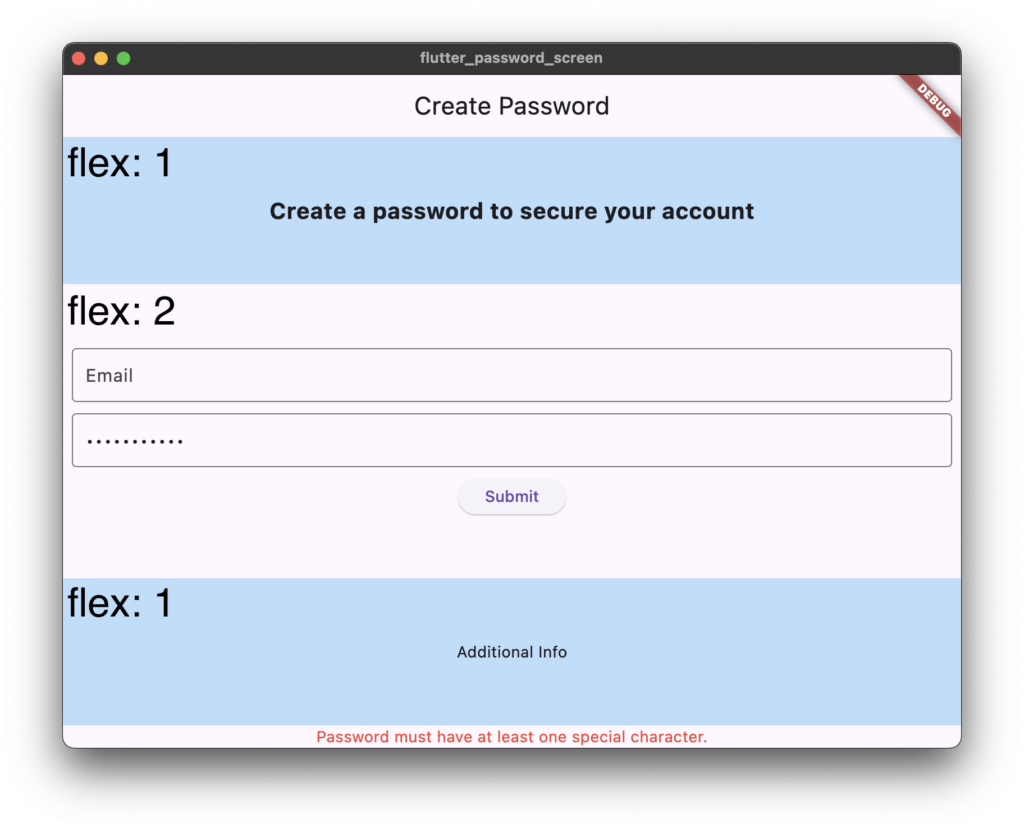
body: Column(
children: [
Expanded(
flex: 1,
child: Container(
color: Colors.blue[100],
alignment: Alignment.center,
child: Text(
'Create a password to secure your account',
style: TextStyle(fontSize: 20, fontWeight: FontWeight.bold),
),
)),
Expanded(
flex: 2,
child: Padding(
padding: const EdgeInsets.all(8.0),
child: Column(
mainAxisAlignment: MainAxisAlignment.center,
children: [
TextField(
decoration: const InputDecoration(
labelText: 'Email',
border: OutlineInputBorder(),
),
),
SizedBox(height: 10),
TextField(
controller: _passwordController,
obscureText: true, // Hides the password
decoration: InputDecoration(
border: OutlineInputBorder(),
hintText: 'Type your password',
),
onChanged: _validatePassword, // Validates as the user types
),
SizedBox(height: 10),
ElevatedButton(
onPressed: () {
if (_message == 'Password is valid!') {
ScaffoldMessenger.of(context).showSnackBar(
SnackBar(content: Text('Password saved!')),
);
}
},
child: Text('Submit'),
),
],
),
),
),
Expanded(
flex: 1,
child: Container(
color: Colors.blue[100],
alignment: Alignment.center,
child: Text(
'Additional Info',
),
),
),
Text(
_message,
style: TextStyle(
color:
_message == 'Password is valid!' ? Colors.green : Colors.red,
),
),
],
),Finally
Thank you for reading through my today’s blog post❤️
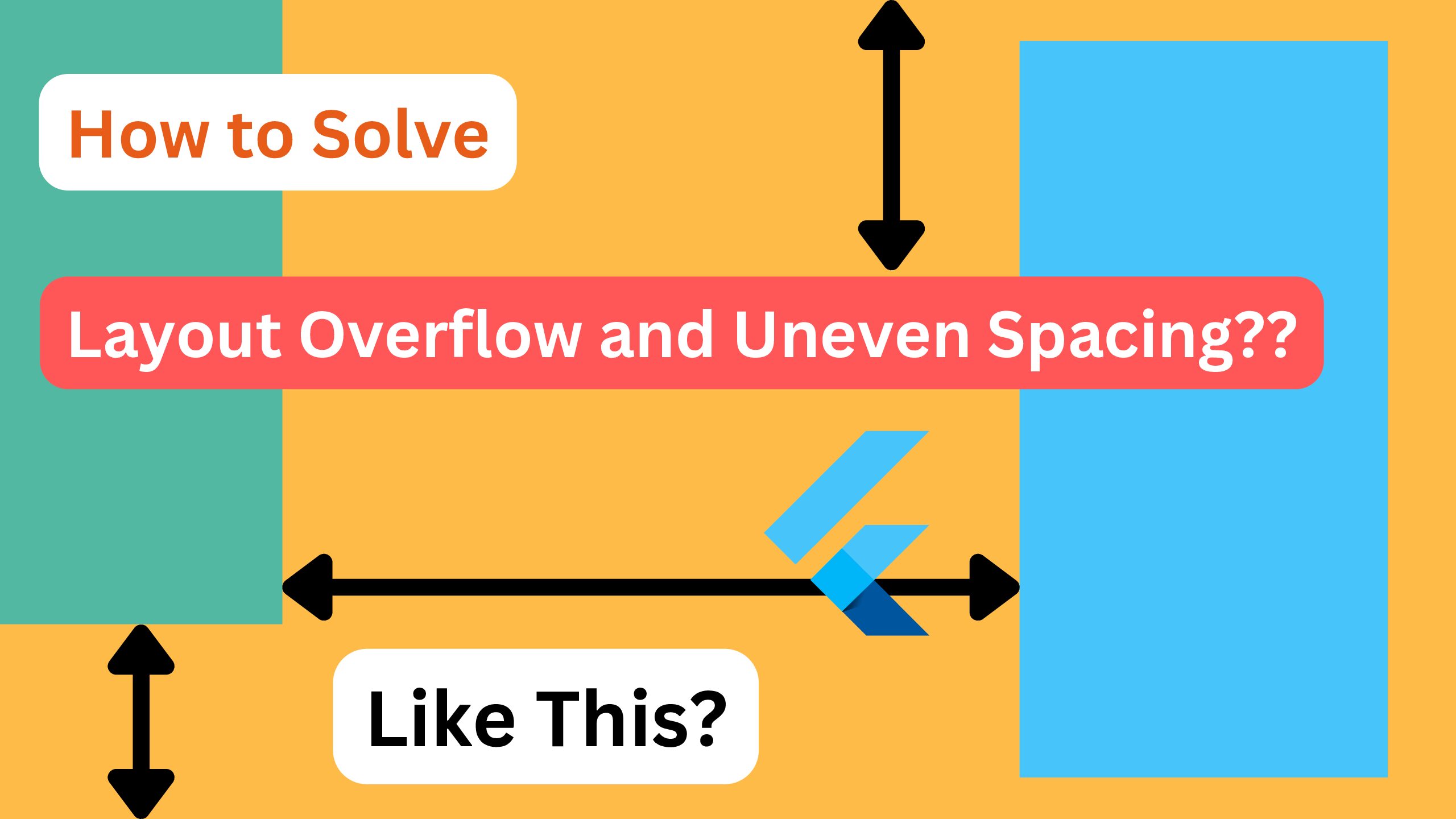
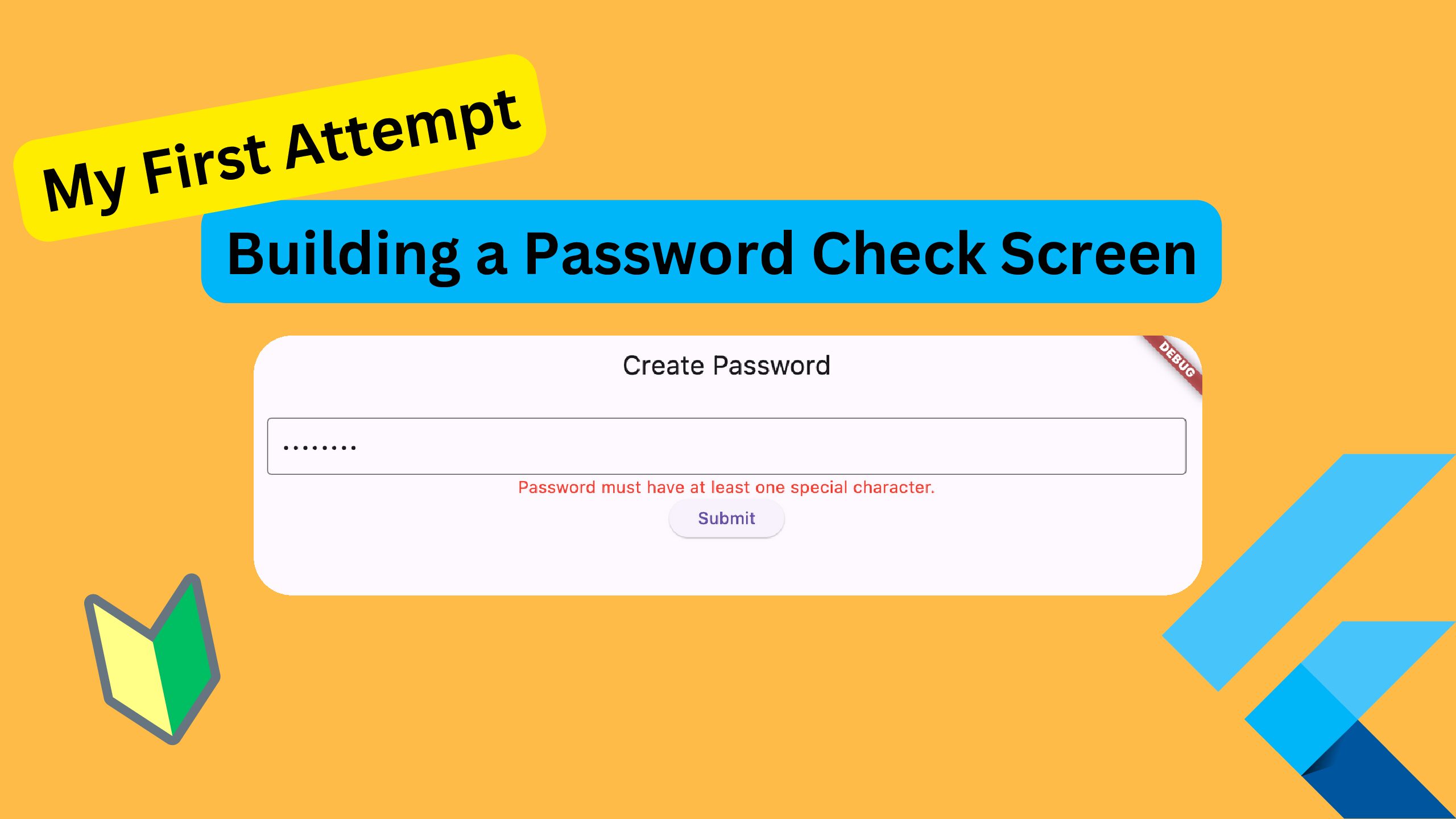
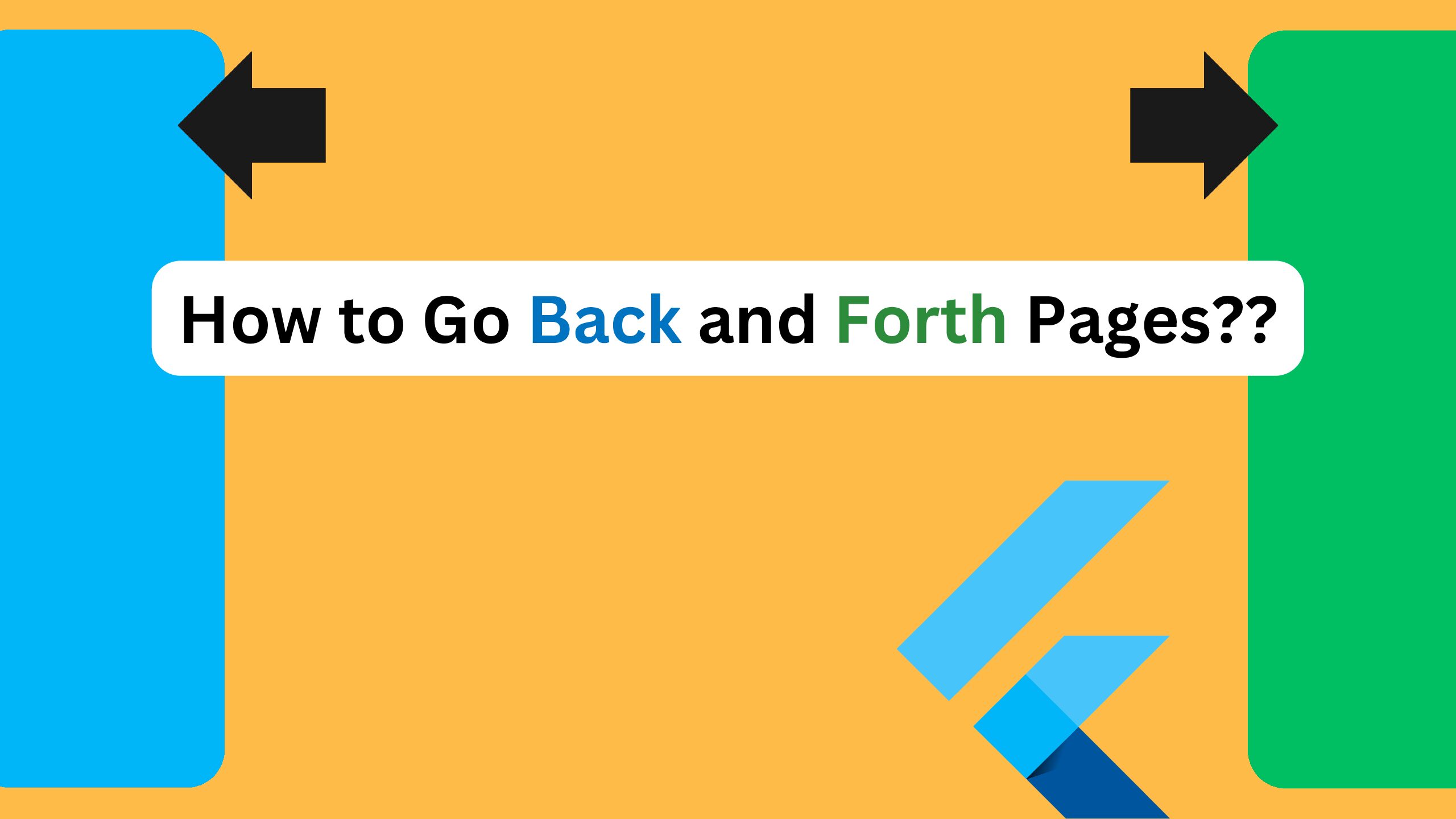
コメント